Tạo một job transcode¶
Click chọn vào VOD Transcoding, đây là menu thứ 2 của portal.
Menu VOD Transcoding của Portal VMS có bốn trang phụ: Create a Job (Tạo job transcode), Watch Folder (Tự transcode các file trong thư mục), Current Jobs (Các jobs hiện tại) và Transcoding Presets (Thiết lập chuẩn đầu ra video).
Khởi tạo Job¶
Có 4 bước cần thiết để thiết lập cho một tác vụ Transcoding mới.
Click chuột trái vào tab + Create a Job bên dưới danh sách. Màn hình đầu tiên sẽ là: Bước 1: Nguồn lấy video.

Có 5 tùy chọn cho bước 1: FTP, HTTP,SFTP,WebDAV và S3. Trong tất cả các tùy chọn, điền thông tin cần thiết sẽ tự động điền thông tin đường dẫn cho vị trí nguồn nằm trong khung màu xanh lá cây phía trên các tùy chọn FTP, HTTP, SFTP, WebDAV và S3. Vui lòng chuẩn bị truyền dữ liệu tương ứng trong Settings / Data Transmission phía trước.
FTP
-
Click chuột trái vào Pull from FTP.
-
Chọn một cấu hình FTP có sẵn,hoặc bạn có thể thêm cấu hình FTP mới và tùy chọn cho phù hợp. Tất cả các cấu hình FTP khả dụng được đều được thiết lập trong Settings File Transfer
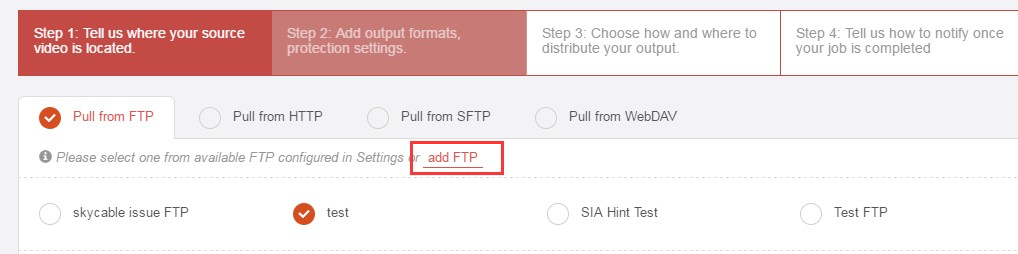
HTTP
-
Click chuột trái vào Pull from HTTP.
-
Chọn một cấu hình HTTP có sẵn. Tất cả các cấu hình HTTP khả dụng đều được thiết lập trong Settings File Transfer.
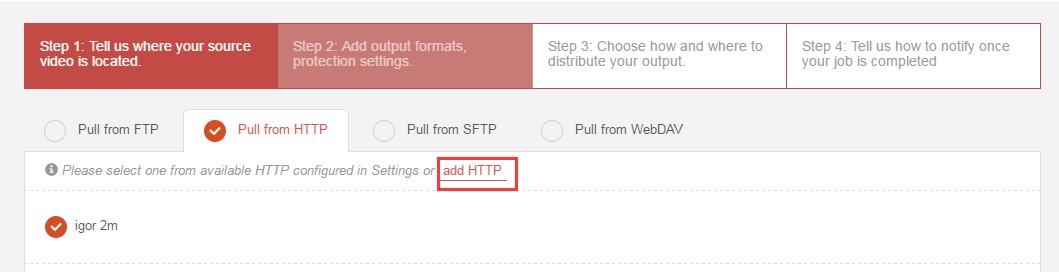
SFTP
-
Click chuột trái vào Pull from SFTP.
-
Chọn cấu hình SFTP đã có sẵn. Tất cả các cấu hình SFTP khả dụng đều được thiết lập trong Settings File Transfer.

WebDAV
-
Click chuột trái vào Pull from WebDAV.
-
Chọn một cấu hình WebDAV đã có sẵn. Tất cả các cấu hình WebDAV khả dụng đều được thiết lập trong Settings File Transfer.

AWS S3
-
Click chuột trái vào Pull from AWS S3.
-
Chọn một cấu hình AWS S3 đãcó sẵn. Tất cả các cấu hình AWS S3 khả dụng đều được thiết lập trong Settings File Transfer.

Thông tin đường dẫn nguồn videos

Lưu ý: Chọn Path Check sẽ kiểm tra xem đầu vào VOD ở trên có khả dụng hay không trước khi chuyển sang bước Next. Nếu không cần kiểm tra điều này, bạn có thể bỏ chọn Path Check.
Kiểm tra mã MD5
- Tạo mã MD5 cho MD5Sum. MD5Sum được sử dụng để xác minh rằng tệp được kéo đã được Transcode có cùng kích thước của tệp trước khi bắt đầu kéo.
a. Windows
i. Click chuột trái vào http://www.pc-tools.net/files/win32/freeware/md5sums-1.2.zip để tải công cụ lấy mã md5 từ file
ii. ii. Nhấp đúp chuột md5sums-1.2.zip.
iii. Giải nén vào bất kỳ thư mục nào thư mục mong muốn.
iv. Mở dấu nhắc lệnh và thay đổi thư mục vào thư mục bạn đã giải nén trong bước iii.
v. Nhập md5sums .* (** là đường dẫn tệp chính xác và tên cho tệp đang được kéo để transcode.)
b. Linux
i. Nhập md5sum và nhấn Enter.
ii. Nhập /usr/bin/md5sum .* ( phải là đường dẫn tệp chính xác và tên cho tệp đang được kéo để transcode.) c. MAC i. Nhập which md5** và nhấn Enter.
ii. Nhập /s/bin/md5 .* ( phải là đường dẫn tệp chính xác và tên cho tệp đang được kéo để transcode.) 2. Nhập hoặc copy & paste mã MD5 vào ô MD5Sum** trên VMS.
-
Nhập đường dẫn file.
-
Thêm bản Audio (Âm thanh) hoặc Subtitle (Phụ đề). Chọn loại Audio hoặc Subtittle, sau đó chọn Ngôn ngữ tương ứng tại Language và nhập Đường dẫn tệp (File Path) của bản âm thanh.
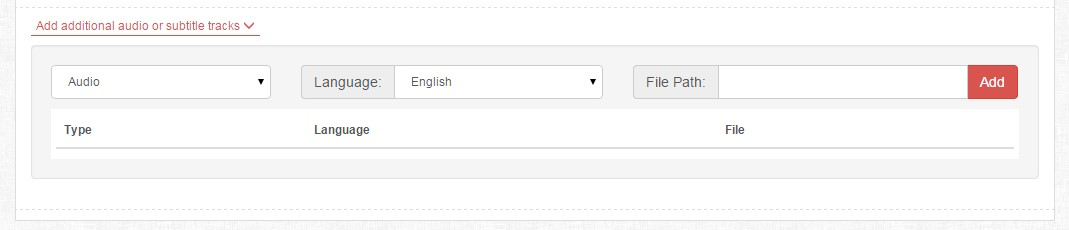
Click chuột trái chọn Next để chuyển sang Bước 2.
Bước 2: Thêm định dạng đầu ra, cài đặt bảo vệ.
- Chọn Transcoding Preset Group. Transcoding Preset Groups có thể được tạo trong Settings Transcoding Presets. Ngoài ra, bạn có thể bật tùy chọn Transmuxing only
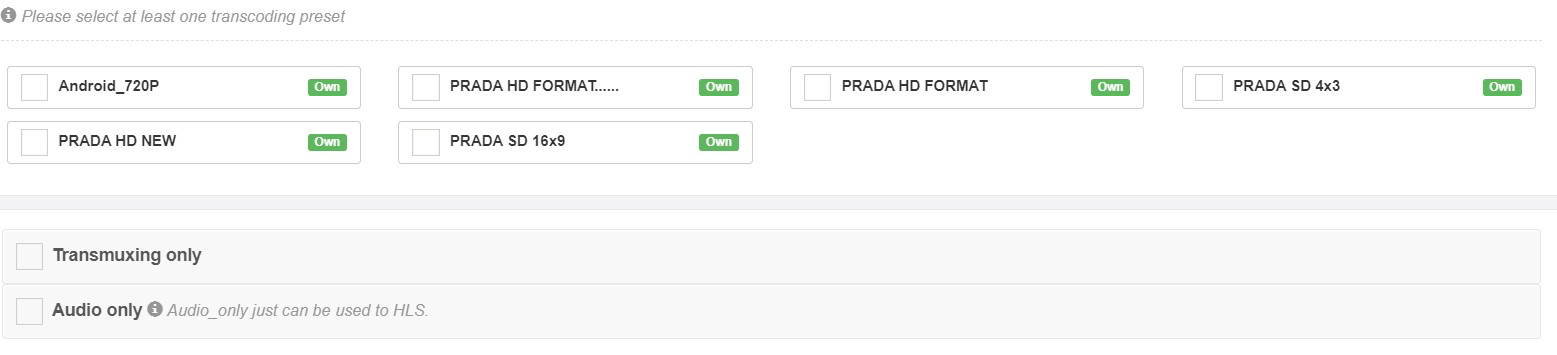 Transmuxing only: Transmuxing là đóng gói lại, đóng gói hoặc một tiến trình đóng gói lại. Không làm thay đổi nội dung âm thanh hoặc video thực tế, âm thanh và video được nén và đóng gói (hoặc đóng gói lại) thành các định dạng phân phối khác nhau. Ví dụ: bạn có thể có nội dung H.264 và bằng cách thay đổi vùng chứa mà nó được đóng gói, bạn có thể phân phối nó dưới dạng HTTP Live Streaming (HLS), Smooth Streaming hoặc Dynamic Adaptive Streaming qua HTTP (DASH).
Transmuxing only: Transmuxing là đóng gói lại, đóng gói hoặc một tiến trình đóng gói lại. Không làm thay đổi nội dung âm thanh hoặc video thực tế, âm thanh và video được nén và đóng gói (hoặc đóng gói lại) thành các định dạng phân phối khác nhau. Ví dụ: bạn có thể có nội dung H.264 và bằng cách thay đổi vùng chứa mà nó được đóng gói, bạn có thể phân phối nó dưới dạng HTTP Live Streaming (HLS), Smooth Streaming hoặc Dynamic Adaptive Streaming qua HTTP (DASH).
Audio only: chỉ các bản âm thanh (Audio) trong raw VOD mới được chuyển thành HLS hoặc MP4. DASH sẽ được hỗ trợ bởi phiên bản Next.
- Multiple select HLS, MPEG-DASH, Smoot Streaming hoặc MP4 a) HLS: chọn các tùy chọn:
i. Multiplex Video and Audio: có nghĩa là một tệp video và một bản âm thanh audio có thể được đặt trong một file .ts duy nhất.
ii. 2 pass: 2 pass đề cập đến việc Transcode video trong quá trình nén 2 bước. Quá trình này có thể mất nhiều thời gian hơn, tuy nhiên điều này dẫn đến chất lượng tốt hơn cho video được transcode. Nếu tùy chọn này được chọn, Transcode 2 pass sẽ bật.
iii. Black frame removal: Loại bỏ khung màu đen là một dịch vụ giá trị gia tăng cho quá trình transcoding hoặc transmuxing. Khi được bật, nó sẽ tự động xóa blank data / black frame (khoảng trống được tạo trước đó để tạo điều kiện thuận lợi cho việc chèn quảng cáo) khỏi các tệp phương tiện. Tùy chọn này có thể phải trả thêm phí, vui lòng liên hệ với Account Manager của bạn để biết thêm chi tiết.
iv. Chọn Cài đặt bảo vệ: None, Verimatrix DRM hoặc AES
a. None: lựa chọn này sẽ không có bất kỳ biện pháp bảo vệ bảo mật nào cho việc trancoding này, có nghĩa là tệp đầu ra có thể dễ dàng bị sao chép.
b. Verimatrix DRM: lựa chọn này sẽ có thêm sự bảo vệ bảo mật của Verimatrix DRM trên HLS để ngăn chặn việc sao chép trái phép.
c. AES: lựa chọn này sẽ được mã hóa để giúp ngăn chặn việc sao chép trái phép.
b) MPEG-DASH: lựa chọn các tùy chọn:
i. 2 pass: 2 pass đề cập đến việc Transcode video trong quá trình nén 2 bước. Quá trình này có thể mất nhiều thời gian hơn, tuy nhiên điều này dẫn đến chất lượng tốt hơn cho video được transcode. Nếu tùy chọn này được chọn, Transcode 2 lần sẽ bật. ii. Loại bỏ khung màu đen: Loại bỏ khung màu đen là một dịch vụ giá trị gia tăng cho quá trình Transcode hoặc transcode. Khi được bật, nó sẽ tự động xóa dữ liệu trống / khung đen (khoảng trống được tạo trước đó để tạo điều kiện thuận lợi cho việc chèn quảng cáo) khỏi các tệp phương tiện. Tùy chọn này có thể phải trả thêm phí, vui lòng liên hệ với Người quản lý tài khoản của bạn để biết thêm chi tiết.
c) Smooth Streaming: lựa chọn các tùy chọn
i. 2 pass: 2 pass đề cập đến việc Transcode video trong quá trình nén 2 bước. Quá trình này có thể mất nhiều thời gian hơn, tuy nhiên điều này dẫn đến chất lượng tốt hơn cho video được transcode. Nếu tùy chọn này được chọn, Transcode 2 lần sẽ bật. ii. Black frame removal: Loại bỏ khung màu đen là một dịch vụ giá trị gia tăng cho quá trình Transcode hoặc transcode. Khi được bật, nó sẽ tự động xóa blank data/black frames (khoảng trống được tạo trước đó để tạo điều kiện thuận lợi cho việc chèn quảng cáo) khỏi các tệp phương tiện. Tùy chọn này có thể phải trả thêm phí, vui lòng liên hệ với Sales để biết thêm chi tiết.
d) MP4: Lựachọn các tùy chọn
i. 2 pass: 2 pass đề cập đến việc Transcode video trong quá trình nén 2 bước. Quá trình này có thể mất nhiều thời gian hơn, tuy nhiên điều này dẫn đến chất lượng tốt hơn cho video được transcode. Nếu tùy chọn này được chọn, Transcode 2 pass sẽ bật.
ii. Fragmented MP4: Checked sẽ có Job Transcode này xuất ra một MP4 bị phân mảnh (fragmented) duy nhất có thể phát trong quá trình tải xuống bởi thiết bị phát. Unchecked sẽ có Job Transcode này xuất ra một MP4 phổ biến duy nhất chỉ có thể phát sau khi hoàn tất tải xuống.
iii. Black frame removal: là một dịch vụ giá trị gia tăng cho quá trình trancoding hoặc transmuxing. Khi được bật, nó sẽ tự động xóa blank data/black frame (khoảng trống được tạo trước đó để tạo điều kiện thuận lợi cho việc chèn quảng cáo) khỏi các tệp phương tiện. Tùy chọn này có thể phải trả thêm phí, vui lòng liên hệ với Account Manager của bạn để biết thêm chi tiết.
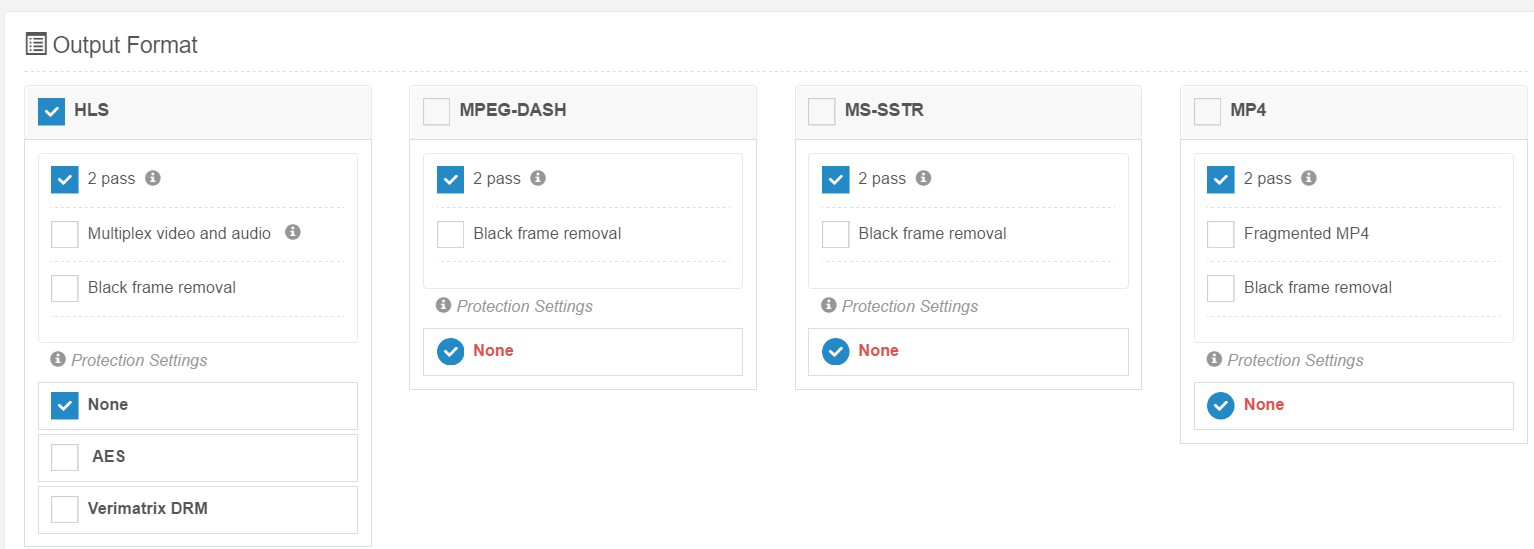
- Bật hoặc tắt thumbnails for seeking.
JPG là định dạng hỗ trợ của thumbnails for seeking.

- Bật hoặc tắt GPU Transcoding. Nếu tùy chọn này không được chọn, CPU Transcoding (Transcode CPU) là mặc định.

Lưu ý: GPU Transcoding (Transcode GPU) được sử dụng để Transcode các luồng đầu vào và đầu ra chất lượng cao. ví dụ: 4K, 2K. GPU Transcoding khác với CPU Transcoding là nó tốn tài nguyên của các card đồ họa GPU Nvidia riêng lẻ, thay vì tài nguyên CPU của máy chủ.
- Click chuột trái chọn Next để tiến hành Bước 3.
Bước 3: Choose how and where to distribute your output.
Đầu ra có thể được phân phối thông qua SwiftServe CDN, FTP, SFTP, Microsoft Azure hoặc AWS S3 cho mỗi tổ hợp giao thức và biện pháp bảo vệ được chọn trong Bước 2.
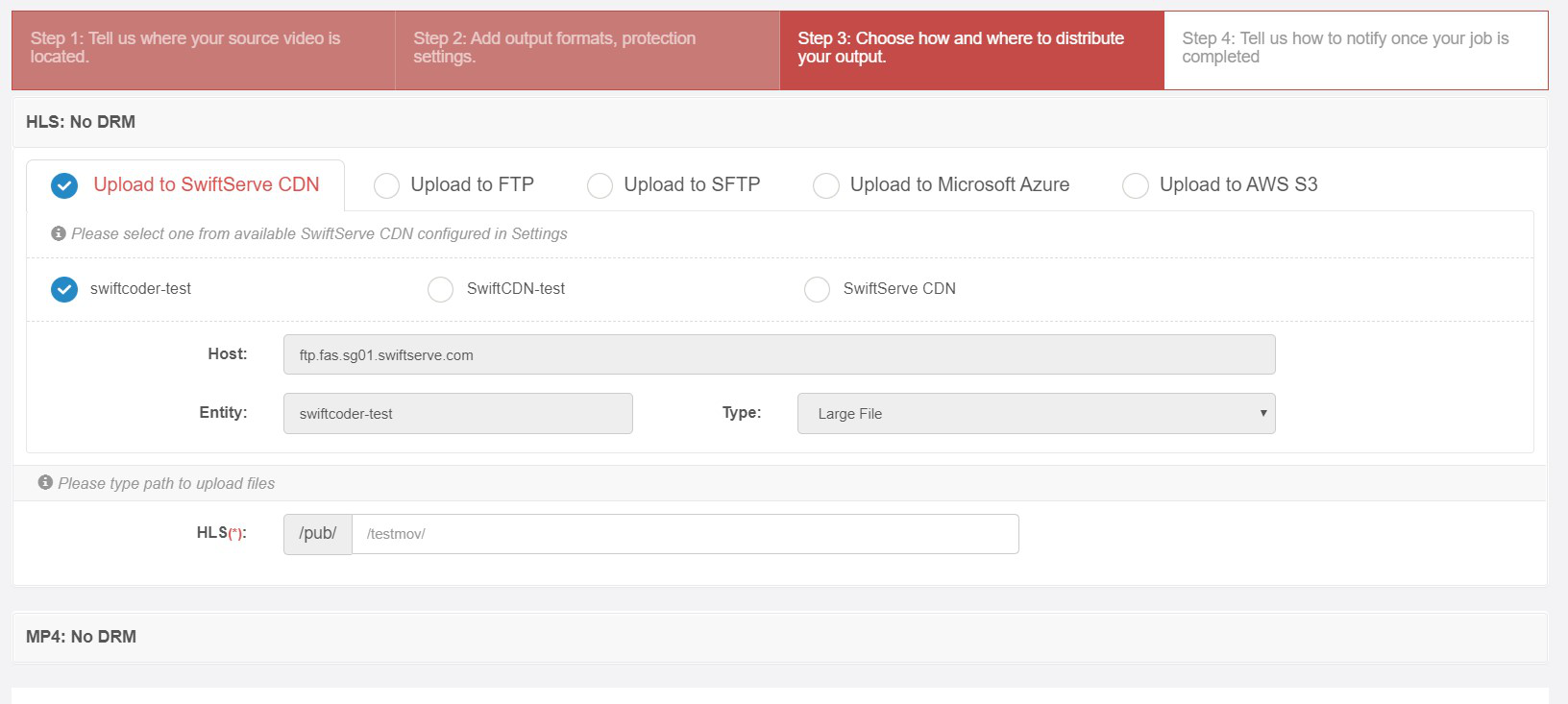
a. SwiftServe CDN
i. Chọn Upload SwiftServe CDN, hoặc bạn có thể thêm SwiftServe CDN host mới và chọn cho phù hợp. Chọn SwiftServe CDN sẽ đặt các file đầu ra của bạn cho tác vụ Transcode này được phân phối bởi dịch vụ SwiftServe CDN. ii. Nhập Upload Path.
b. FTP

i. Chọn Upload to FPT. Chọn FTP sẽ đặt các tệp đầu ra của bạn
cho Transcoding Job này được phân phối bởi dịch vụ FTP.
ii. Nhập đường dẫn Upload.
c. SFTP
i. Chọn Upload SFTP. Chọn SFTP sẽ đặt các tệp đầu ra của bạn cho Transcoding Job này được phân phối bởi dịch vụ SFTP.
ii. Nhập đường dẫn Upload.
d. Microsoft Azure
i. Nhập đường dẫn của Azure để Upload
Lưu ý: Tính năng này phải được bật ở backend và chúng tôi cũng cần khách hàng cung cấp thông tin Microsoft Azure để cấu hình.
e. AWS S3
i. Nhập đường dẫn của S3 để Upload
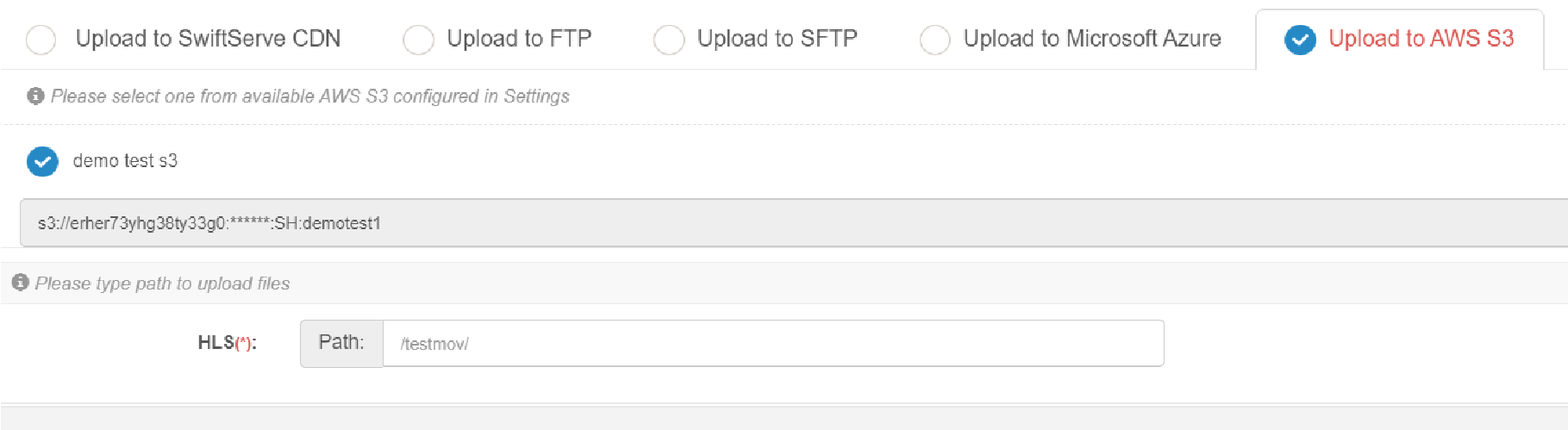
Sau đó nhấn vào Next để tiến hành Bước 4.
Bước 4: Cách bật thông báo khi một Job được hoàn tất.
Notification: Sau khi VMS đã hoàn thành một Job, nó sẽ gửi một loạt thông tin (trạng thái, playback URL, v.v.) đến Notification Host được cấu hình sẵn của User.
Máy chủ lưu trữ này là địa chỉ API của HTTP trong hệ thống CMS của chính
User's. Khi Host nhận được thông tin từ VMS, người dùng có thể cập nhật dữ liệu nội bộ của hệ thống.
Click chuột trái vào Kết thúc để thêm tác vụ của bạn vào hàng đợi transcode.
