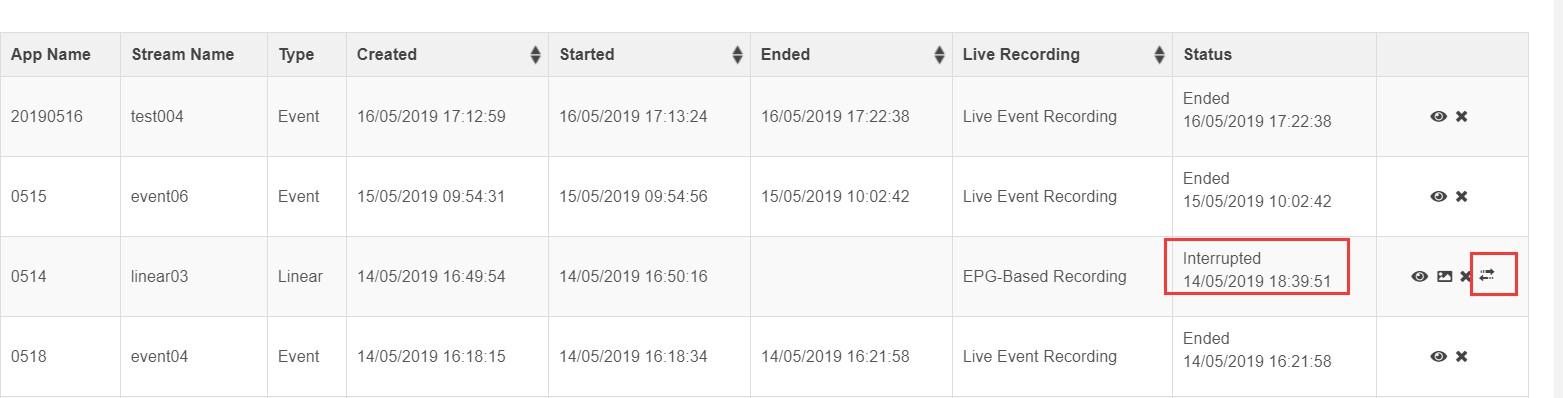Current Jobs¶
The Current Streams sub-module has 6 functions that may be available for a list of live event jobs that was created within the last 30 days or all linear live jobs under View. The Current Streams listing can also be filtered down to a narrower listing of streams by Status as well as down to a narrower listing of streams by searching by a Stream name. Also streams can be deleted or forbidden/resumed.
The Current Streams listing shows App Name, Stream Name, Created, Started, Status, Recording, and Function Operation.
1 Filter¶
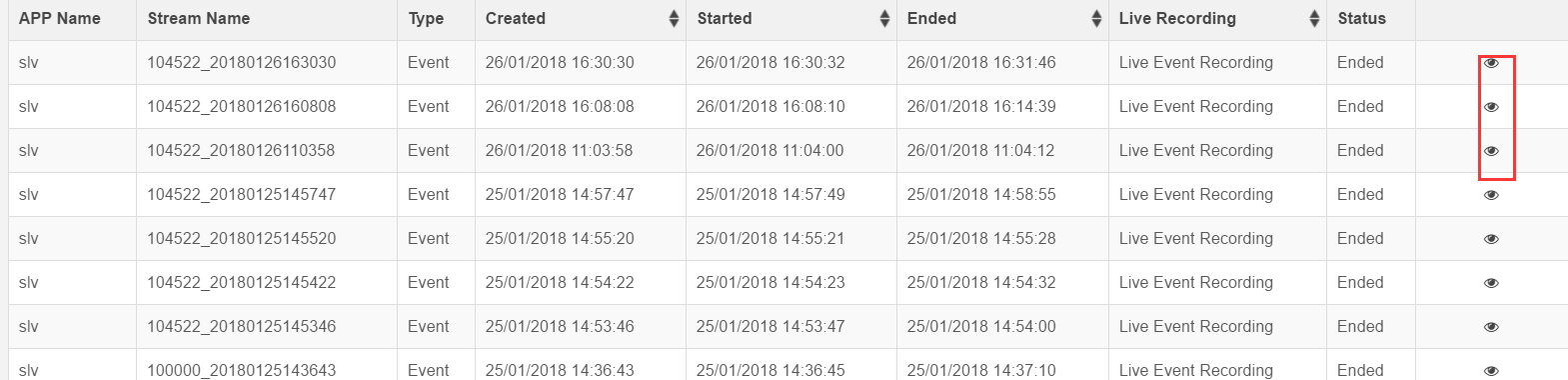
1.1 Status
Click the Status dropdown arrow to choose which status (To Live, Live, Forbidden, and End) or All. The Current Streams listing will refresh based on the filter chosen.
2 View¶
Click the View icon on the right side of any stream listed to view the details of any stream.
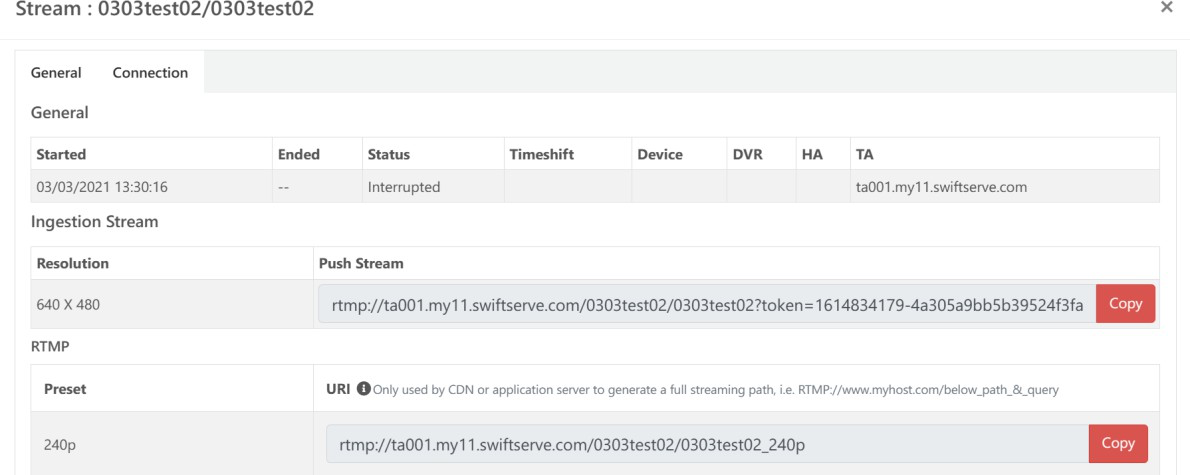
2.1 View detail of live job¶
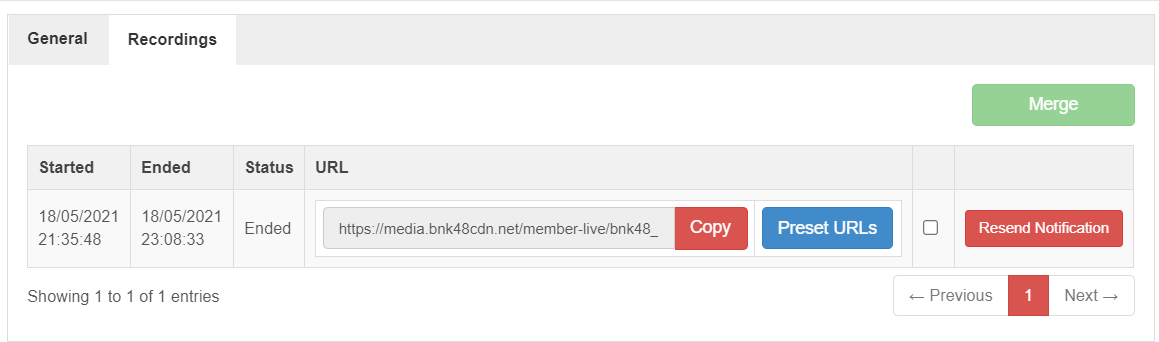
Detail of live job includes 3 sub-modules: General, Recordings, and Connection.
2.2 General
General presents Started, Ended, Status, Timeshift, Device, DVR, HA, HA, all URLs of Ingest stream and origin stream.
2.3 Recordings
1.Go to detail page of a stream via clicking View icon above.
2.Click Tab Recording
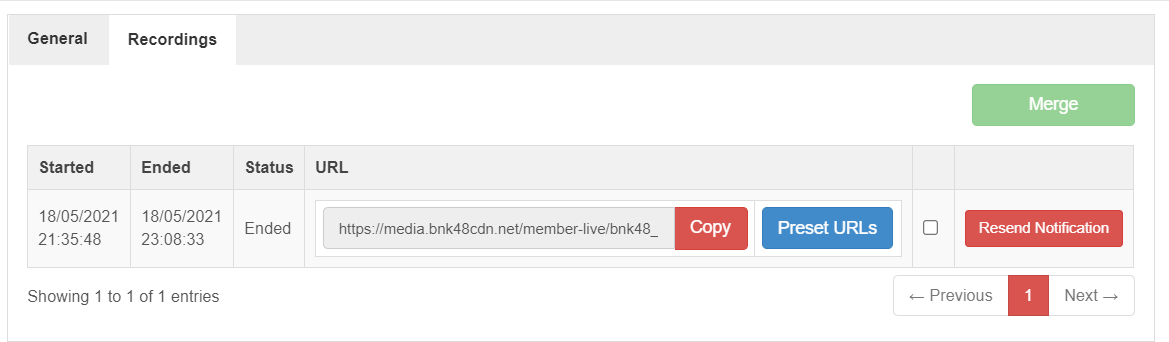

List recording
All recordings will be listed in descending order based on Started time of recording. The information of a recording item includes Started, Ended, Status, URL of recording in FA, and Function actions.
Merge recording Multiple recordings of a live job are able to be merged. Select the checkbox before these recordings to merge and then click Merge button. Once it is completed, the notification for live recording will be sent again.
 Noted: The decision on which recordings to merge MUST be made seriously. It is best to review all recordings before recording merging.
Noted: The decision on which recordings to merge MUST be made seriously. It is best to review all recordings before recording merging.
Re-send notification for recording
Click Resend Notification button to re-send notification for a live recording.

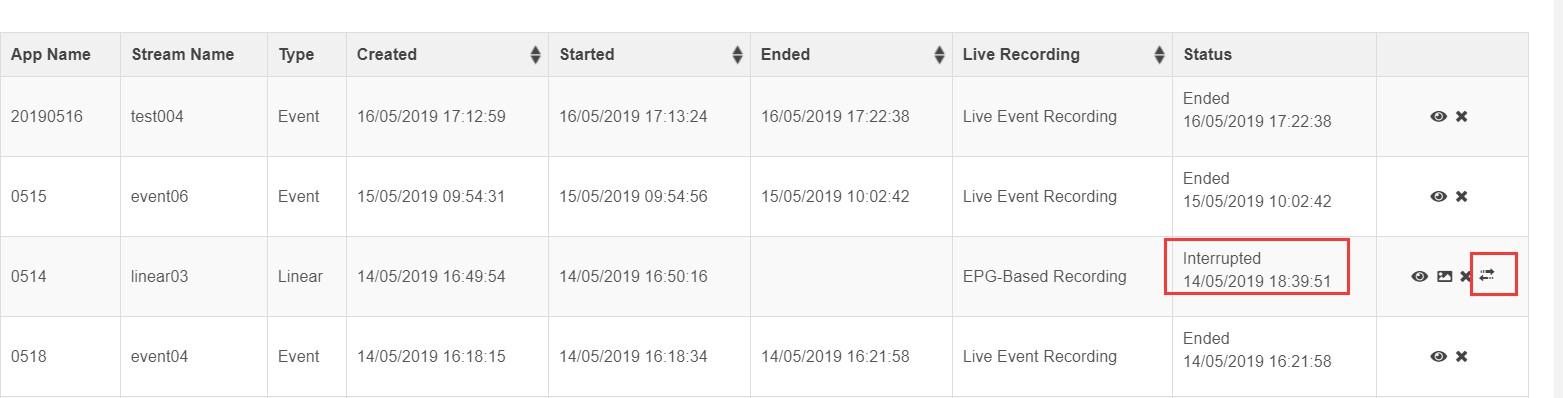
3 Delete¶
Click the Delete icon to delete useless jobs if the status of job is "to be started", "Timeouted", "Failed", "Ended", or "Forbidden".

4 Forbid¶
Click the Forbid icon to forbid any stream.

5 Resume¶
Click the Resume icon to return any forbidden stream.
6 Sync the status of job¶
Click the Sync icon to retrieve the latest status of any stream from TA. If the status is updated, the updated time of this status will be updated accordingly.
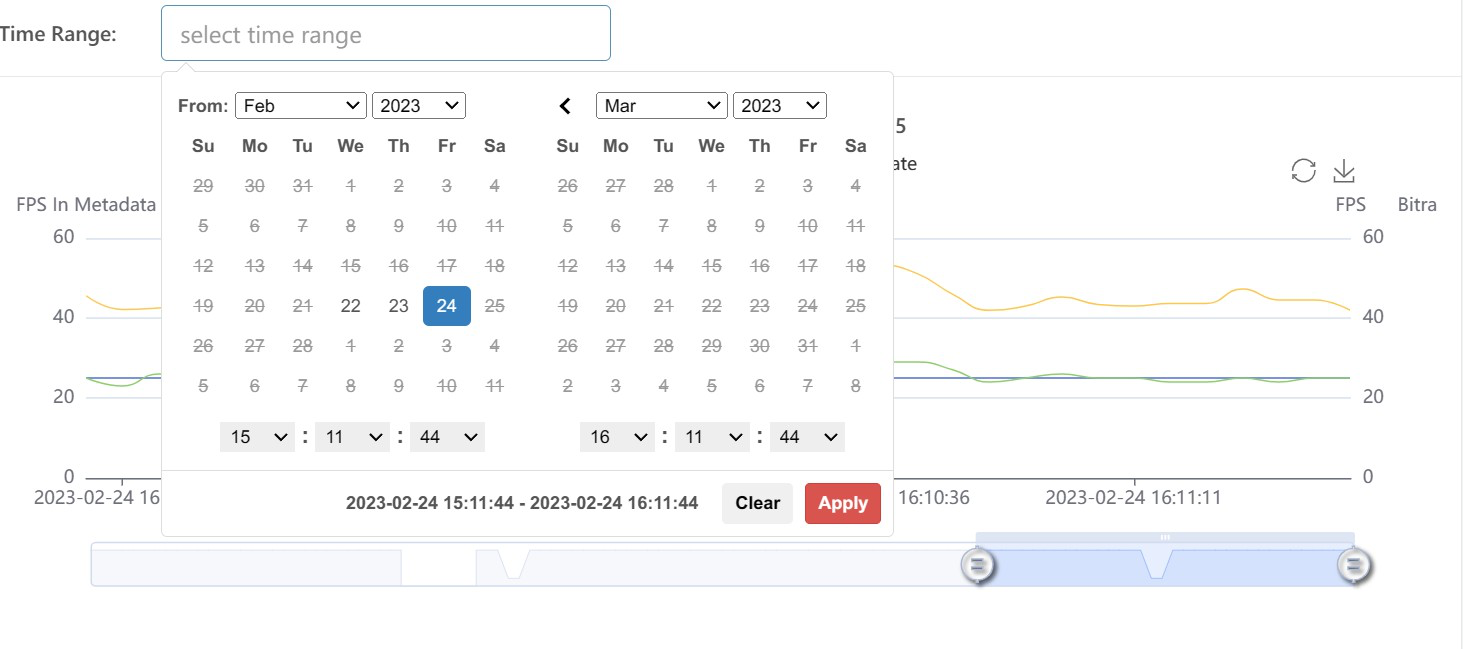
7 Monitoring¶
Click the Monitor icon to view real-time or historical data of stream.
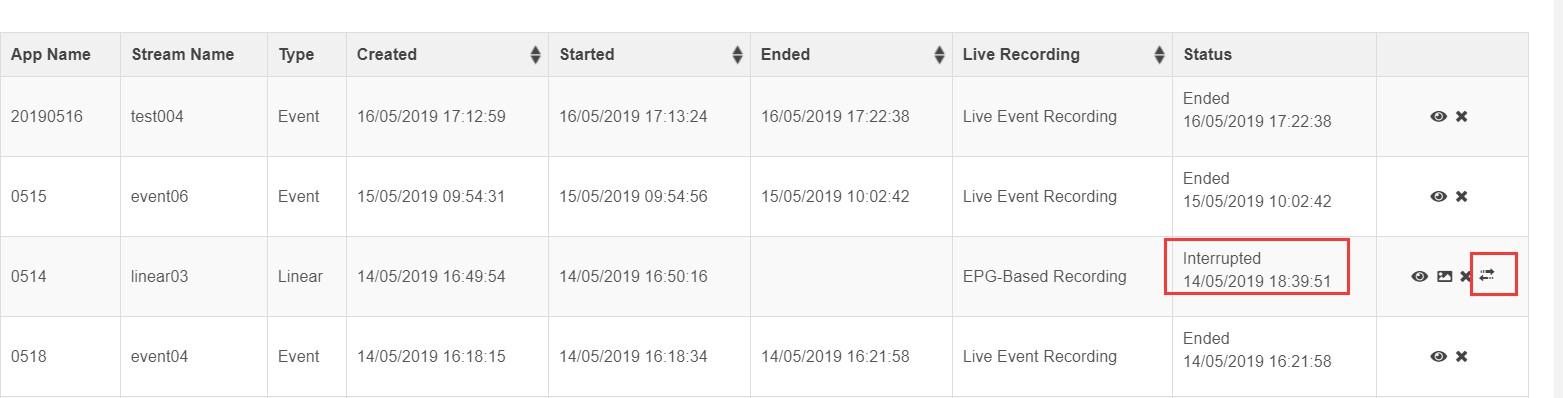

7.1 Latest real-time metadata information
If the stream is streaming, the real-time metadata information is kept being updated as below.
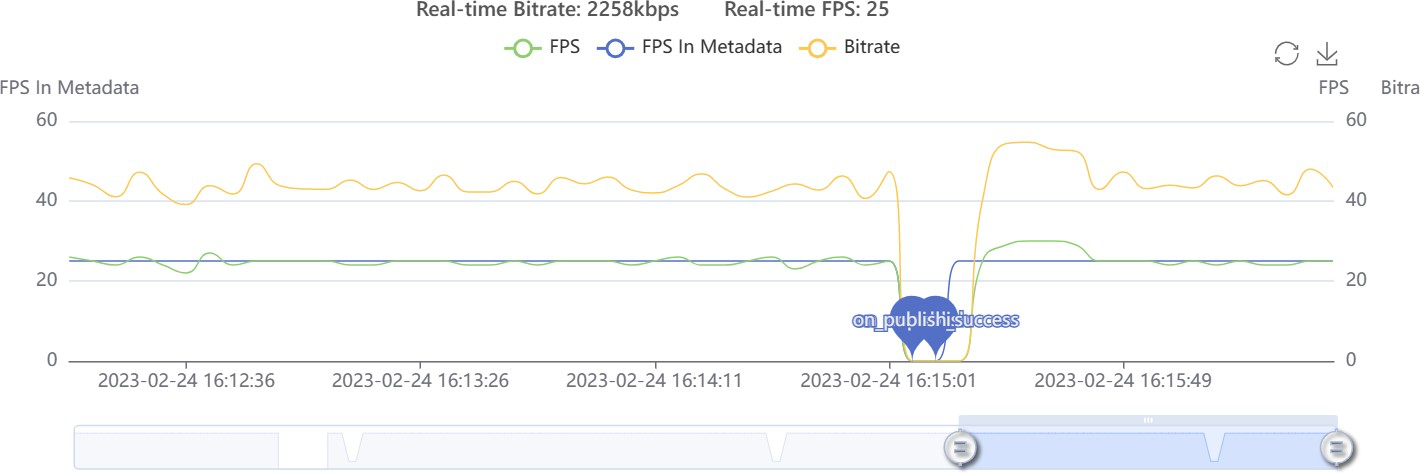
7.2 View historical data by spec period
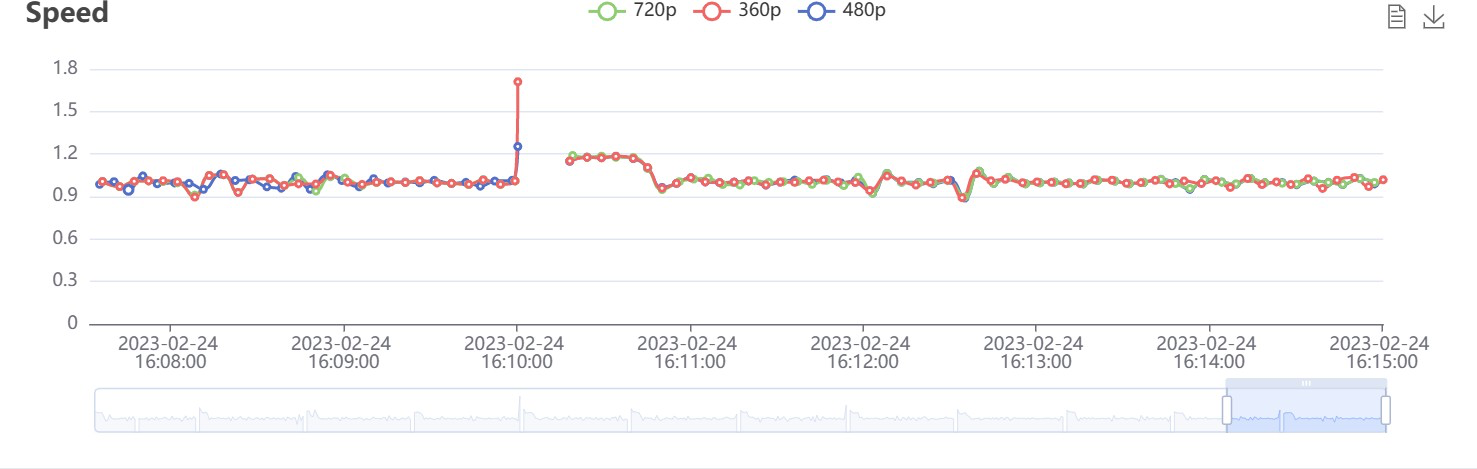
View the historical data of ingested stream via spec begin time and end time. The max interval to view once is 1 hour. Also you can drag the block to adjust begin time and end time under every chart as below.
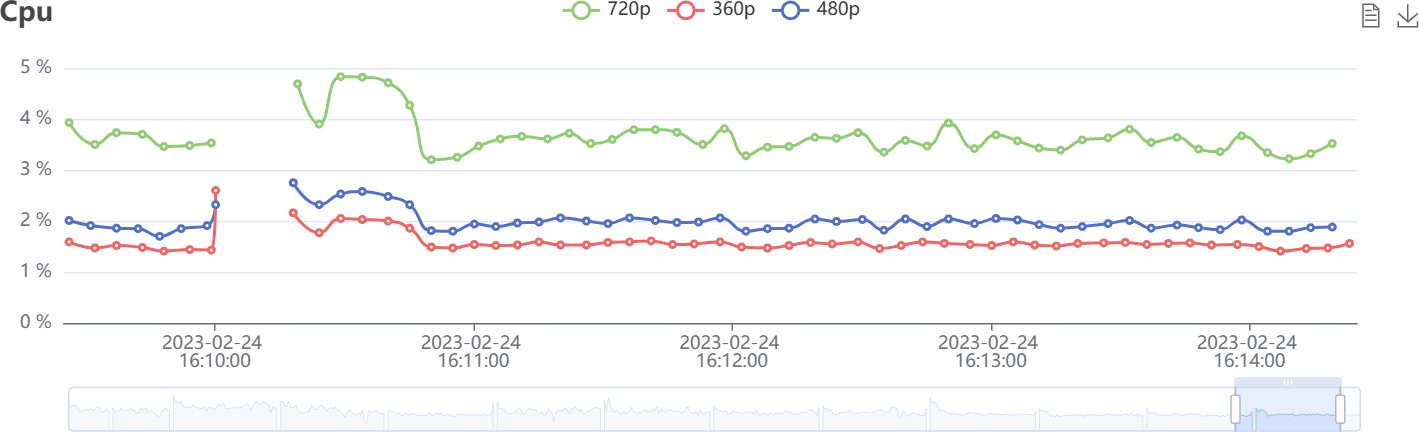
7.3 Monitor ingested stream
LMS provides 2 indicators bitrate & FPS to help show the real-time or history data on quality of ingested RTMP stream.
a.Bitrate:
b.FPS: frame per seconds
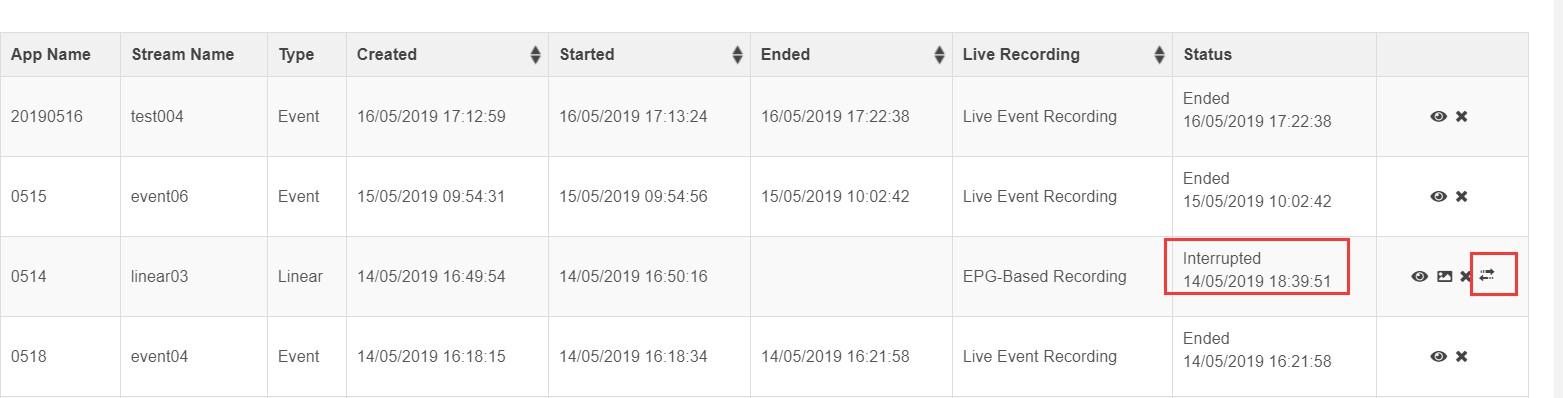
c.FPS in Metadata: the defined FPS in metadata of the header of each RTMP packages.
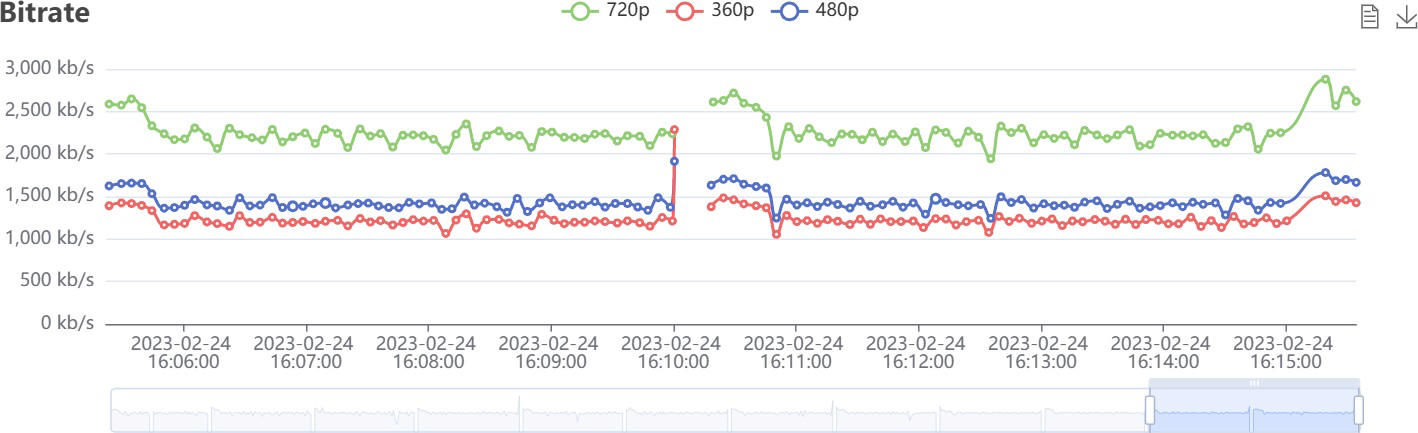
7.4 Monitor transcoding for ingested stream
LMS provides 4 indicators transcoding speed, CPU cost, Output bitrate & Output FPS per 5s to help show the
real-time or history data on quality of transcoding for ingested MPEG-TS stream
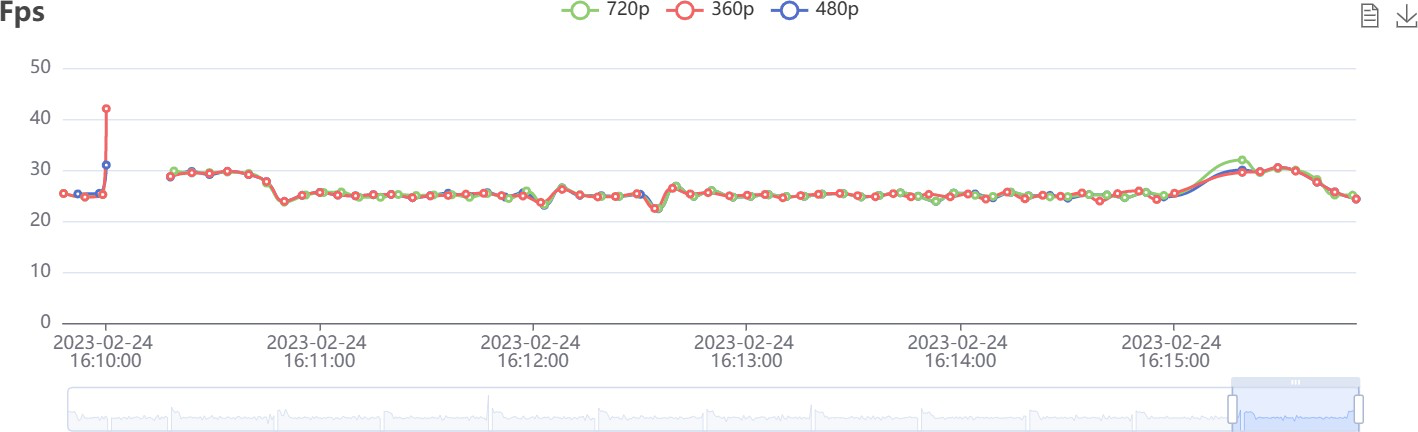
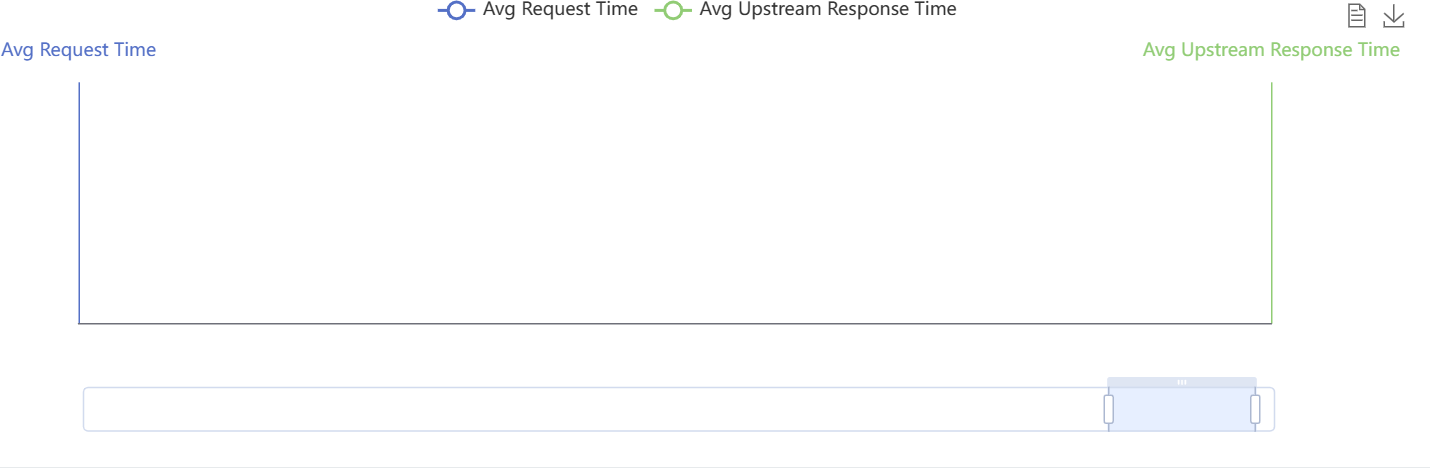
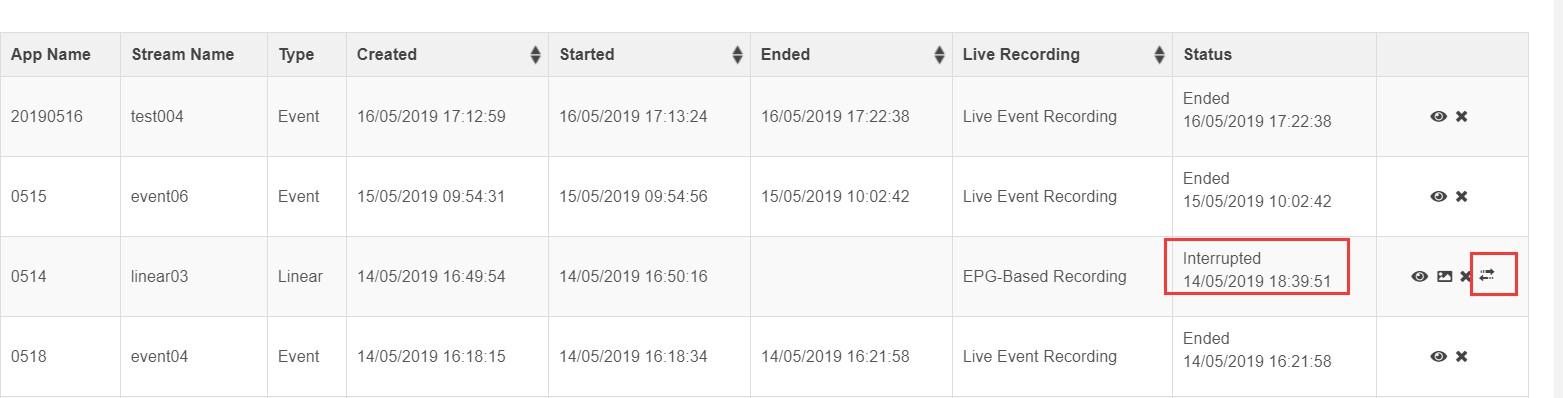
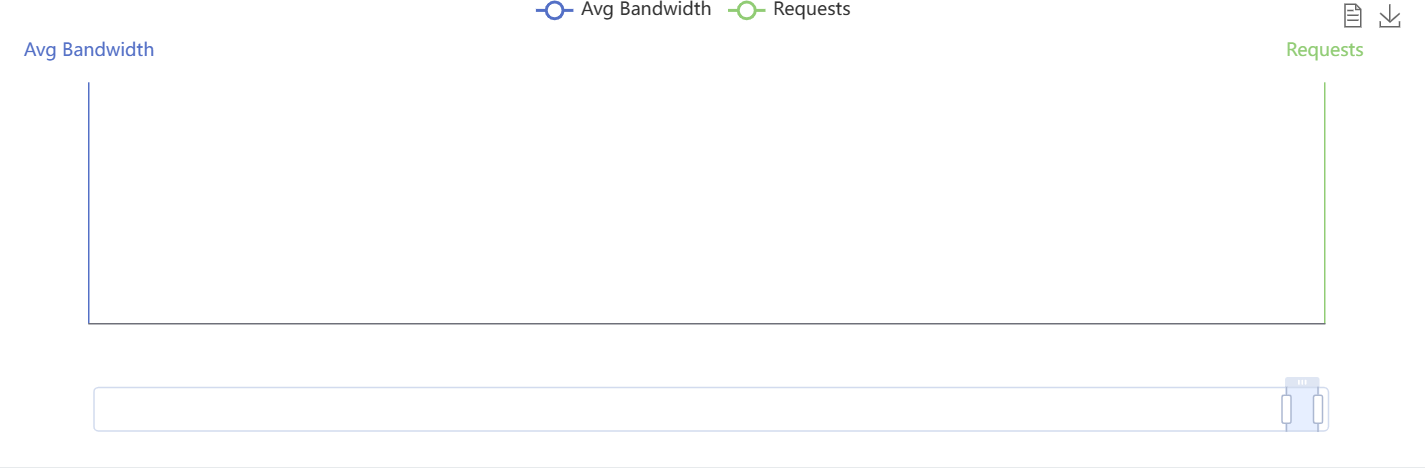
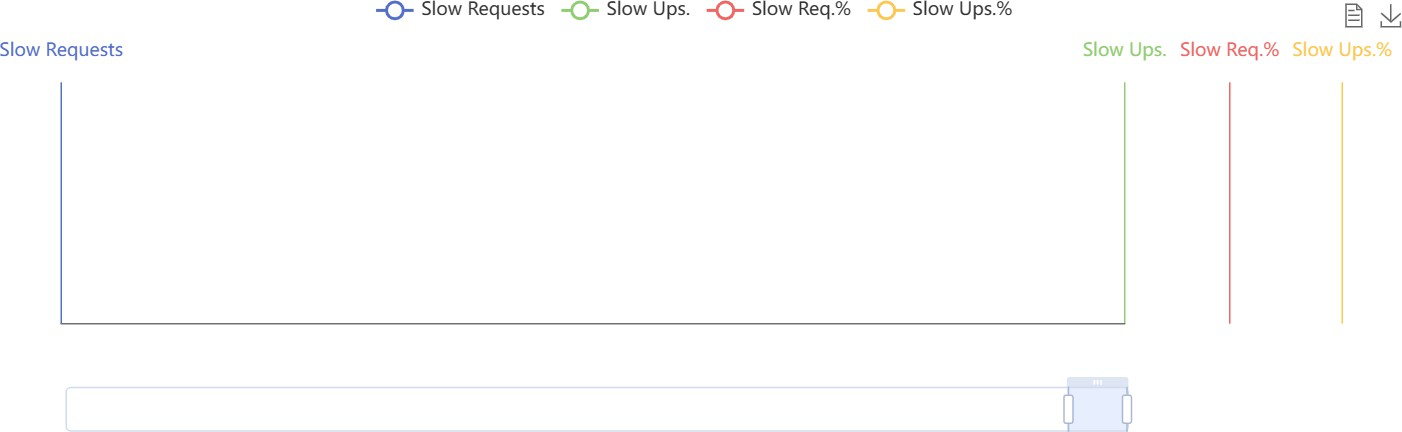
7.5 Monitoring origin for ingest stream
LMS provides 3 indicators Avg Request Time, Avg Bandwidth & Slow Request per 5s to help show the real-time or history data on quality of origin for ingested MPEG-TS stream